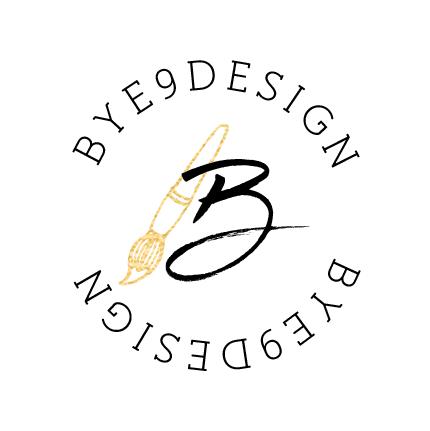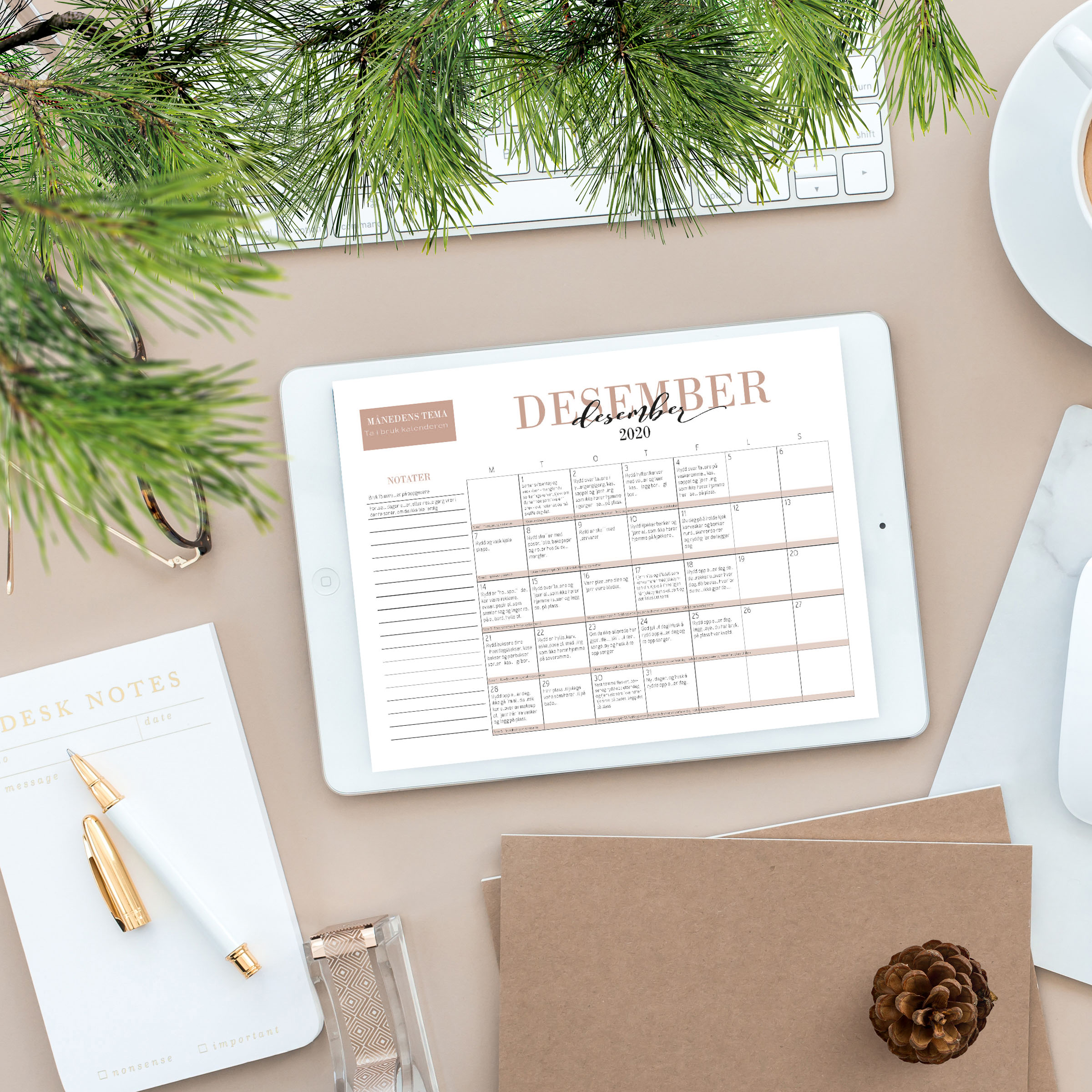
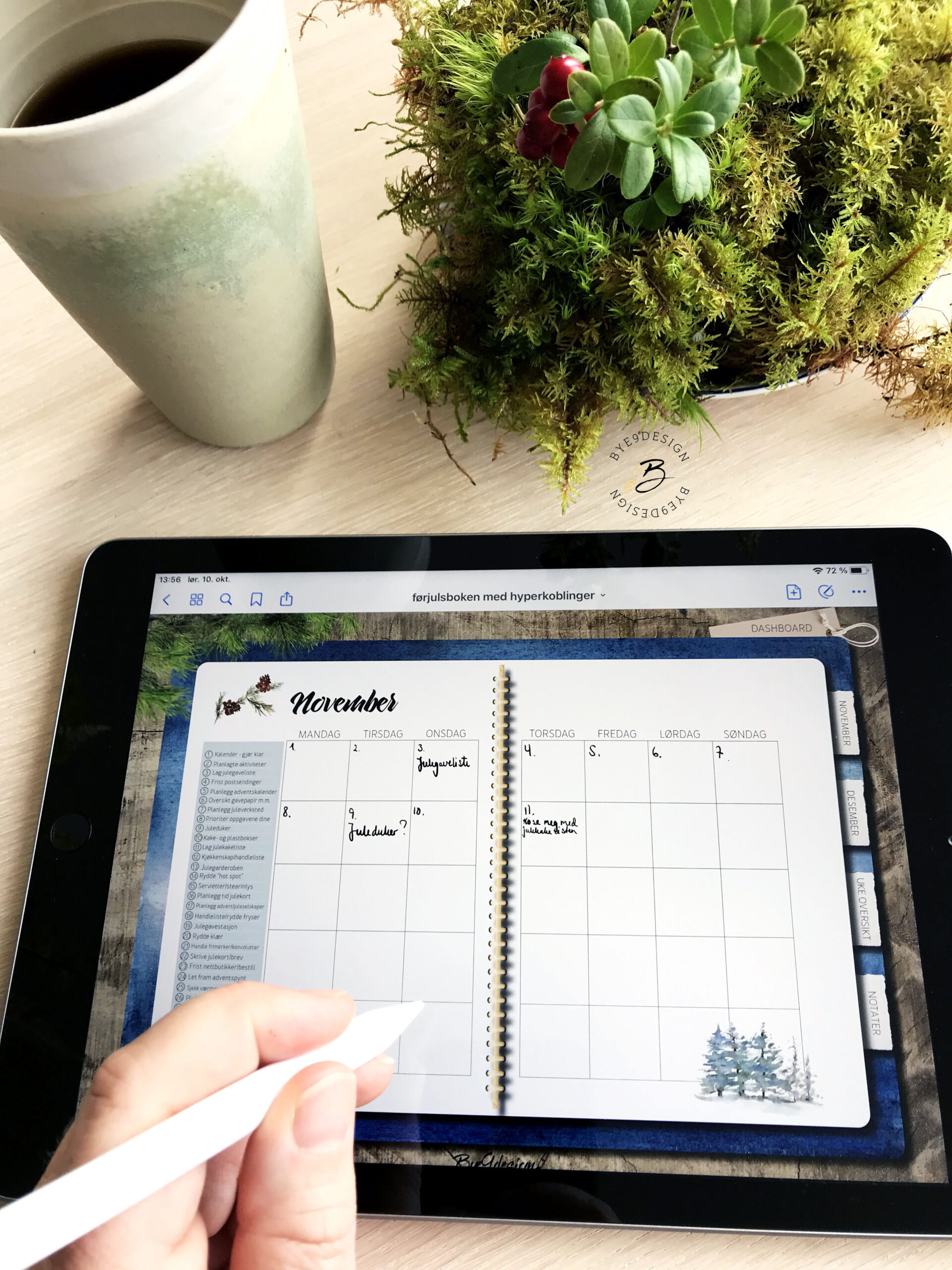
Hva er en digital planlegger?
Det kan sies så enkelt som at det er en digital versjon av vår kjente og kjære penn til papir planlegger. En digital 7. sans, en digital hyttebok, en digital bulletjournal, strikkejournal, hagejournal, kalender osv. Forskjellen er at i stedet for en fysisk planlegger i papir, kan disse nå åpnes og brukes i en iPad eller annet nettbrett.
De digitale journalene er vanligvis interaktive pdf filer som du laster opp på iPaden din og inn i en notat app som feks. GoodNotes.
For å skrive og gjøre endringer i den digitale journalen, bruker du en Applepencil eller passende touchpenn. Du kan også bruke tastatur eller finger. Du kan enkelt importere bildene dine til planleggeren din og justere størrelsen slik at de passer perfekt inn der du vil plassere dem.
Har du lyst til å teste ut en gratis digital notatbok kan du melde deg på nyhetsbrevet – da får du tilgang til biblioteket hvor notatboken og andre spennende produkter kan tas i bruk.
Dette må du ha for å komme i gang
1. Nettbrett og stylus (touch/skjerm penn)
Min favoritt er iPad og Apple pencil. Jeg bruker en vanlig iPad ikke iPad pro, og den fungerer utmerket. Du kan også benytte andre nettbrett og tilhørende touch penn.
2. Note – taking app. – En app for å ta notater på nettbrett
Dette er en app du må laste ned på nettbrettet ditt for å kunne importere pdf filen slik at du kan ta den i bruk som planlegger eller journal.
Min favoritt er GoodNotes, men det finnes flere apper du også kan benytte slik som Notability og Noteshelf. Det finnes også apper som passer for androide enheter.
Jeg har ikke erfaringer med andre apper enn GoodNotes per i dag, men det som er viktig når du velger din app er følgende: Den må ha funksjonen «lese modus» eller «read mode» slik at hyperlinkene fungerer som de skal. Det gjør at du kan klikke på linkene i planleggeren din og bla deg med et klikk dit du skal.
3. PDF fil
Dette er filen du importerer inn i Note-taking appen din. Det kan bli en digital planlegger, notatbok, strikkejournal eller andre ferdige maler. Det kommer an på hva du har bruk for eller lyst på. Når du skal lete etter din digitale favoritt journal bør du sjekke ut at den har hyperlinker.
En av de største fordelene med å benytte en digital planlegger framfor en i papir, er muligheten med å hyperlinke alle sidene. Da trenger du nemlig ikke bla deg gjennom side for side for å finne stedet du skal til. I stedet klikker du på linken som tar deg dit du skal.
En pdf fil uten hyperlinker kan også benyttes i en slik app, men da må du bla deg fra side til side som i en vanlig papir planlegger.
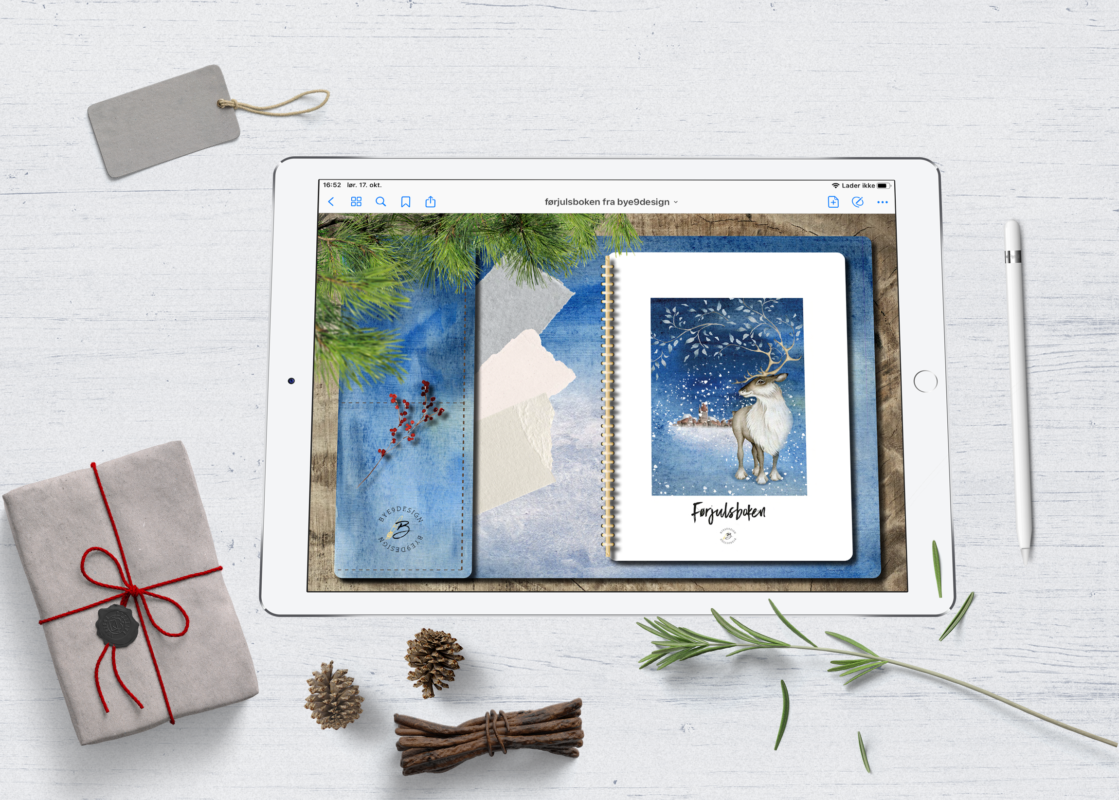
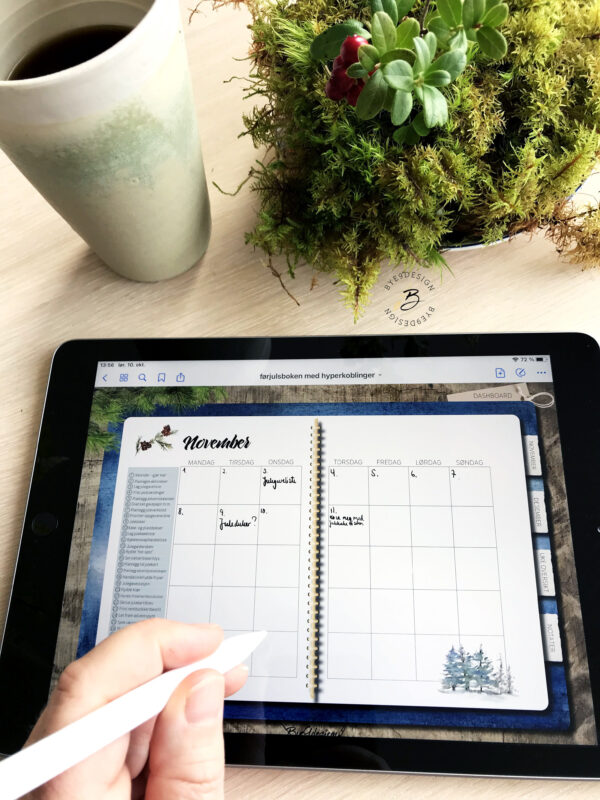
Hvorfor bytte til digitale planleggere og journaler?
Digitale planleggere og journaler – så mye enklere
01
Du kan ta den med deg hvor som helst. Ettersom den kan synkroniseres på flere enheter kan du planlegge og skrive i journaler når som helst. Du slipper å velge hvilke tusjer, klistremerker og wasi taper du skal ta med deg. Alt ligger klart elektronisk og du har tilgang til utallige varianter av farger.
02
Digitale planleggere kan tilpasses på veldig mange måter. Du kan slette sider, kopiere sider, flytte sider og legge til nye sider. Du kan ha flere varianter av planleggere og journaler samlet i en app og bytte mellom de med et klikk.
03
Enkelt å endre på feil. Du slipper å irritere deg over sider med feilskrivinger i overskriften eller tusjer som farger gjennom på andre siden.
04
Hyperlinker gjør bruken av digitale planleggere og journaler langt enklere og raskere enn papirversjonen. I indexen kan du med ett klikk flytte deg dit du skal. Noen apper har i tillegg søkefunksjoner i notater og journaler, til og med hvis du håndskriver avtaler, to do lister og andre notater kan de søke i.
05
Rimelig. Populære papirplanlegger og journaler kan være ganske dyre. Når den er utskrevet må du kjøpe en ny. Digitale planlegger som er udaterte kan du bruke for alltid. Finn et design du liker og bruk den år etter år.
Hvilke type planleggere finnes og hva med stickere og annen pynt?
Format
- Vertikale – på disse er vanligvis en og en side synlig på skjermen. I biblioteket ligger det en notatbok du kan laste ned gratis og prøve ut. For å få tilgang må du melde deg på nyhetsbrevet.
- Horisontale – disse er vanligvis dobbelsidig hvor du ser to sider samtidig
Stil – utseende
Her finner du alt fra superenkle og minimalistiske til avanserte utgaver som ser ut som en fysisk innbundet journal med permer, spiraler, skilleark ol.
De mest forseggjorte har flotte bakgrunner som gjør det ekstra hyggelig å ta i bruk journalen.
PLANLEGGERE
Du kan velge i en lang rekke digitale planleggere, alt fra udaterte til daterte. Ryddeplanleggere, bloggplanleggere, budsjett og trening og selvsagt alt som du også finner i en vanlig papirplanlegger. Det er bare fantasien som setter grenser.
JOURNALER
Her finner du også alt det du finner i papirversjon. Nemlig alt fra strikkejournaler, hagejournaler, bulletjournaler, hyttejournaler, notabøker, traveljournlaer og mye mer.
Stickers/klistremerker og annen dekor
Her kommer virkelig den digitale journalen til sitt rett. Du kan nemlig bruke alle bilder som stickers. Bruk dine egne bilder eller kjøp ferdige. Det er rett og slett uendelige muligheter….
Farger og skrift
Appene gir tilgang til uendelige muligheter med farger. Sjekk imidlertid ut hvilke typer skriftverktøy de leverer med om du er opptatt av kalligrafi.
Bokser og andre former er tilgjengelig i mange apper.
SLIK GJØR DU DET
BRUKERVEILEDNING FOR PRODUKTER FRA BYE9DESIGN
OG GOODNOTES APPEN
NB! Denne brukerveiledningen viser produkter fra Bye9design benyttet i GoodNotes Appen, rett og slett fordi det er den appen jeg bruker, ikke fordi jeg reklamerer for dem.
Last ned filene dine:
Med en gang kjøpet ditt er bekreftet kan du laste ned filene dine fra en boks som dukker opp på skjermen. I tillegg sendes en e-post umiddelbart til den e-posten du har oppgitt, med link til filene dine.
Dersom du har registrert deg med egen brukerkonto hos Bye9designprintshop, kan du når som helst logge deg inn via Din konto – eller innlogging/registrering – øverst til venstre i nettbutikken. Her vil du finne oversikt over alle dine kjøp med link til filene dine.
Unzipp filene dine:
Noen av produktene kommer i en komprimert eller zipped fil.
På IPaden kan du unzippe filen etter å ha lagret den på ”Min IPad” og deretter bare trykke på zipfilen.
En annen metode er å unzippe produktet ditt på laptoppen eller mobilen og deretter sende den til IPaden eller lagre den i en av ”skyene” – Dropbox, Google Drive, iCloud etc. slik at du kan få tilgang til den åpnede/unzippede filen fra din IPad.
IMPORTER FILENE TIL GOODNOTES
Det finnes flere måter å importere filene på, men her får du se hvordan jeg liker å gjøre det.
NB! Denne brukerveiledningen viser produkter fra Bye9design benyttet i GoodNotes Appen, rett og slett fordi det er den appen jeg bruker, ikke fordi jeg reklamerer for dem.
Last ned filene dine:
Med en gang kjøpet ditt er bekreftet kan du laste ned filene dine fra en boks som dukker opp på skjermen. I tillegg sendes en e-post umiddelbart til den e-posten du har oppgitt, med link til filene dine.
Dersom du har registrert deg med egen brukerkonto hos Bye9designprintshop, kan du når som helst logge deg inn via Din konto – eller innlogging/registrering – øverst til venstre i nettbutikken. Her vil du finne oversikt over alle dine kjøp med link til filene dine.
Unzipp filene dine:
Noen av produktene kommer i en komprimert eller zipped fil.
På IPaden kan du unzippe filen etter å ha lagret den på ”Min IPad” og deretter bare trykke på zipfilen.
En annen metode er å unzippe produktet ditt på laptoppen eller mobilen og deretter sende den til IPaden eller lagre den i en av ”skyene” – Dropbox, Google Drive, iCloud etc. slik at du kan få tilgang til den åpnede/unzippede filen fra din IPad.
IMPORTER FILENE TIL GOODNOTES
Det finnes flere måter å importere filene på, men her får du se hvordan jeg liker å gjøre det.
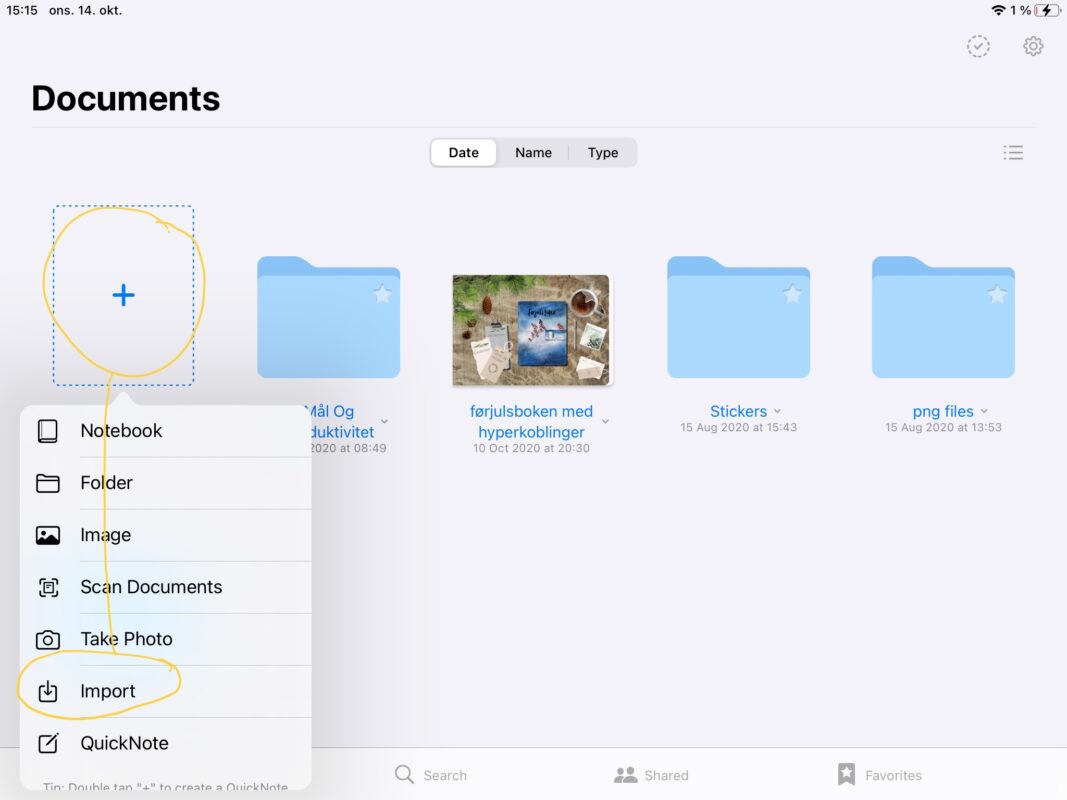
1. Åpne GoodNotes appen.
2. Tapp/trykk på ”+Ny / New” ikonet.
3. Velg ”Import”.
4. Finn fram til hvor du har lagret de nedlastede filene dine.
5. Trykk på import til GoodNotes.
ELLER
Du kan laste ned / importere direkte fra mappen hvor du har lagret filene.
1. På IPaden eller IPhonen din kan du gå direkte til mappen hvor filene er lagret.
2. Tapp/trykk på GoodNotes filene du vil åpne.
3. Velg ”del”.
4. Du kan nå velge ”åpne i GoodNotes” eller ”kopier til GoodNotes”.
HVORDAN BRUKE HYPERLINKER OG TABS
For at hyperlinker og tabs skal virke i GoodNotes, må du forsikre deg om at du har valgt ”Read Only”. Det gjør du ved å tappe/trykke på ikonet hvor du ser en penn med strek over. Du finner den øverst til høyre på siden. Når du trykker på den forsvinner menylinjen du ser på bildet under.
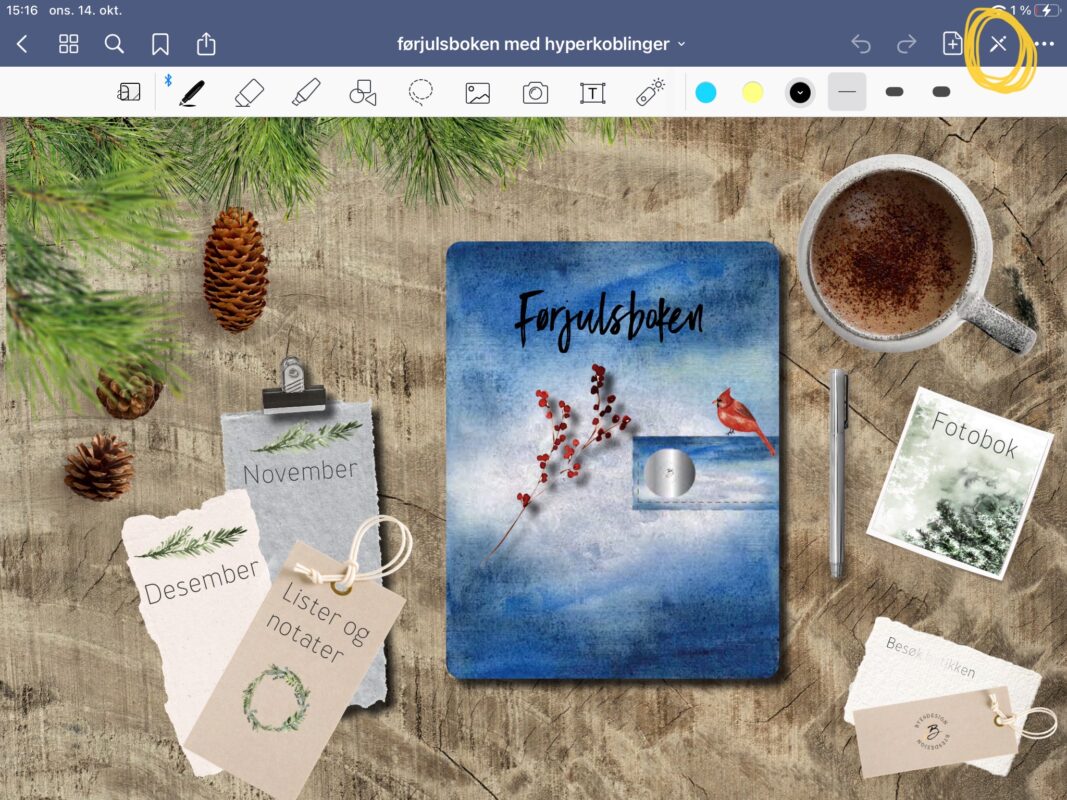
I tillegg til å trykke på linker og tabs, vil du nå kunne bla gjennom hele planleggeren. Trykk på ikonet av en penn med en tegnet sirkelstrek rundt for å gå tilbake til skrive og endre modus. Dette ikonet er plassert på samme sted som pennen med strek over. De bytter plass avhengig av hvilken modus du har valgt. Når du trykker på den, kommer menylinjen med redigeringsmuligheter tilbake.
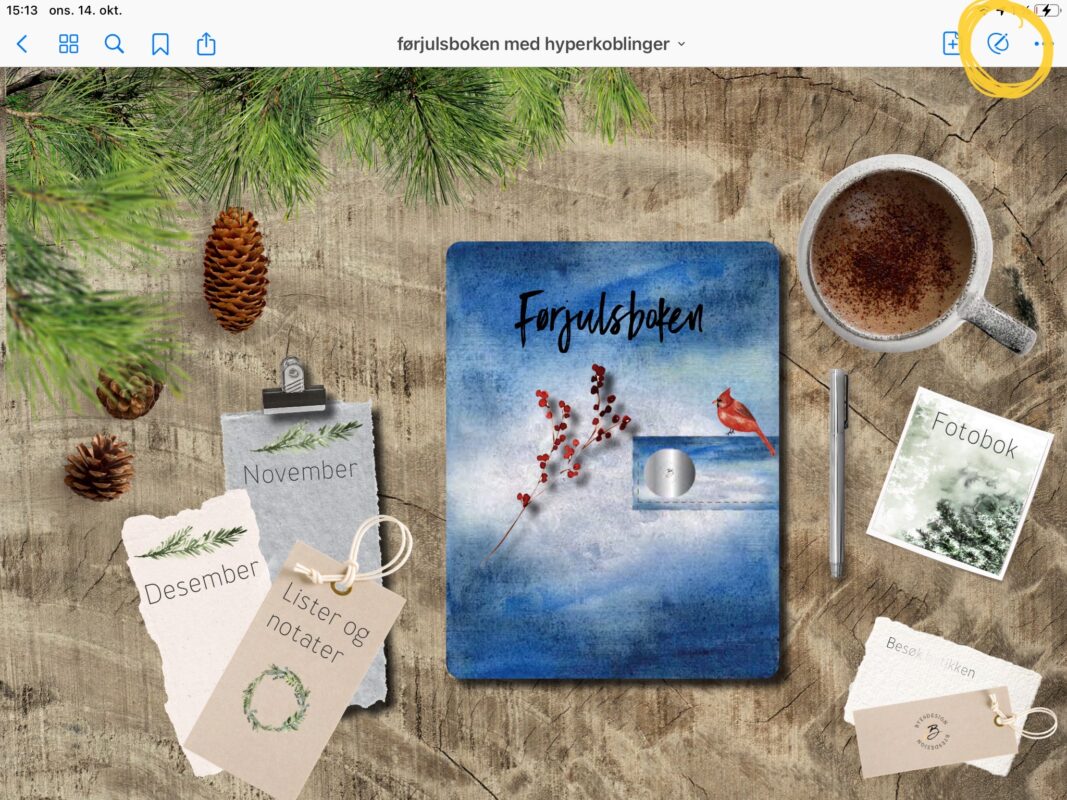
DUPLISERE, SLETTE OG FLYTTE PÅ SIDER
Duplisere sider:
Du kan duplisere eller kopiere så mange sider du vil, og sidene kan plasseres hvor som helst inne i planleggeren din.
1. Gå til siden du vil duplisere/kopiere.
2. Tapp/trykk på ”Add page” ikonet ( det er ”+” ikonet i høyre hjørne på toppen av siden).
3. Velg ”Current Template”.
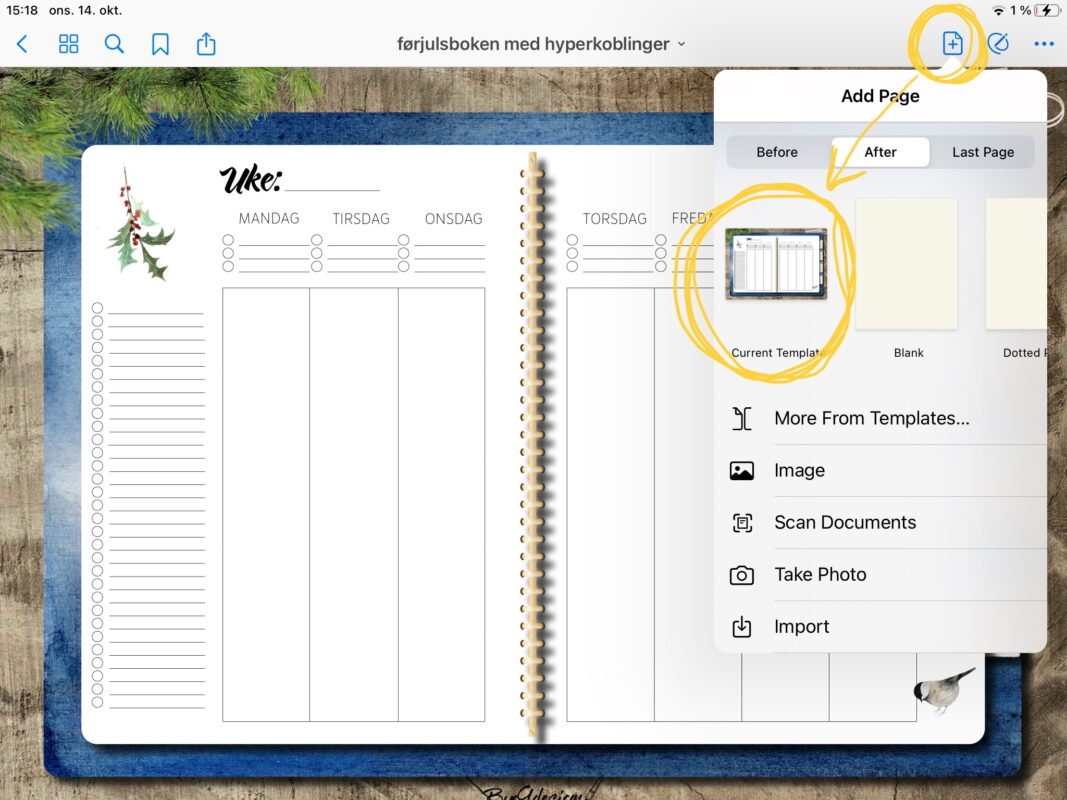
ELLER
Du kan velge kopier og lim metoden:
1. Gå til siden du vil kopiere.
2. Tapp/ klikk på ”Mer” ikonet ( det er ”…” ikonet i høyre hjørne på toppen av siden).
3. Tapp/trykk ”Copy Page”.
4. Gå til siden hvor du vil kopiere inn den aktuelle siden.
5. Tapp/trykk på ”Add Page” ikonet (+), velg hvor du vil sette inn siden, enten foran/ Before, etter/After eller bakerst i planleggeren/Last Page.
6. Trykk lim inn – ”Paste Page”.
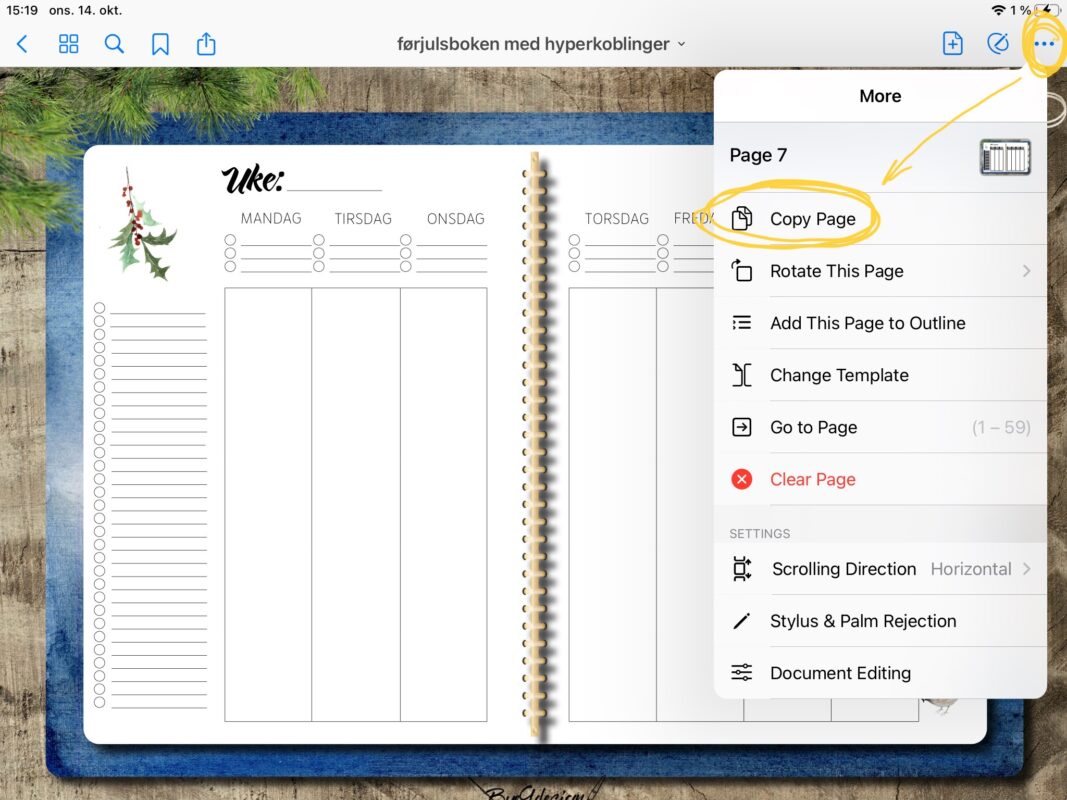
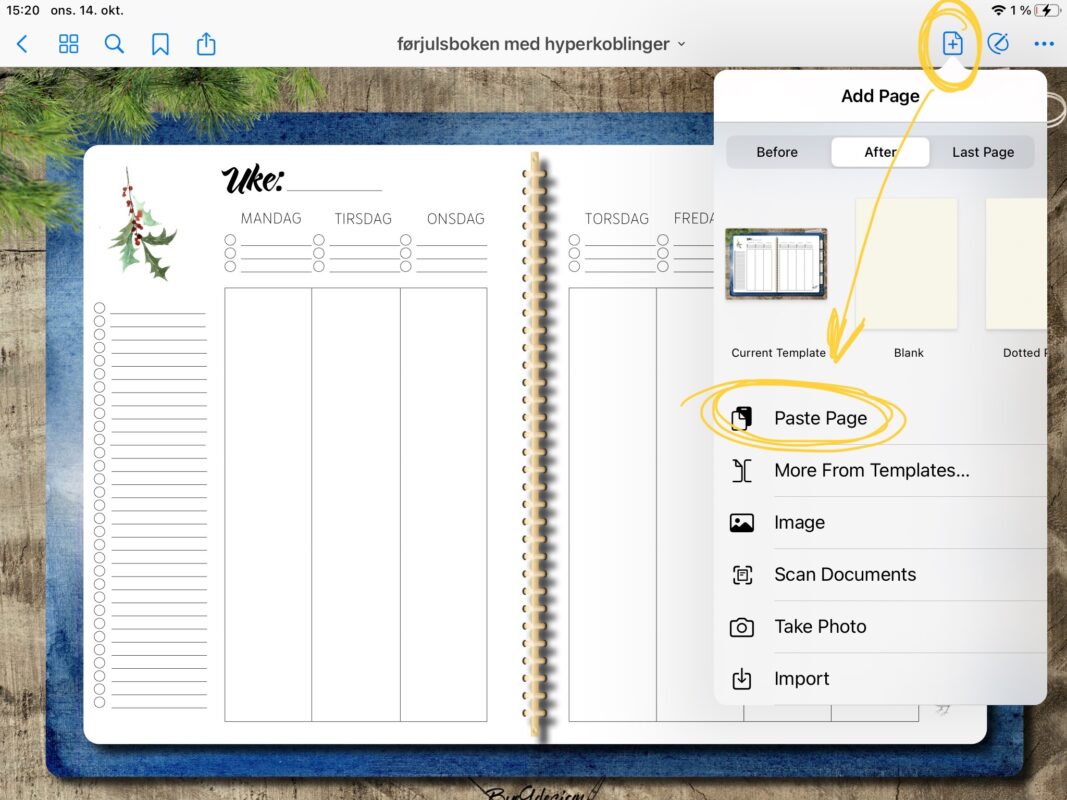
FLYTTE PÅ SIDER
Du kan flytte på sidene dine så mye du vil.
1. Gå til siden du vil flytte.
2. Tapp/trykk på ”Thumbnail View” ikonet ( det er fire kvadrater i venstre hjørne på toppen av siden).
3. Tapp/trykk og hold den valgte siden (blå kant rundt) og trekk den dit du vil at den skal plasseres.
Hyperlinkene i pdf filen vil ikke bli berørt og de vil alltid peke tilbake på de originale sidene de er linket til.
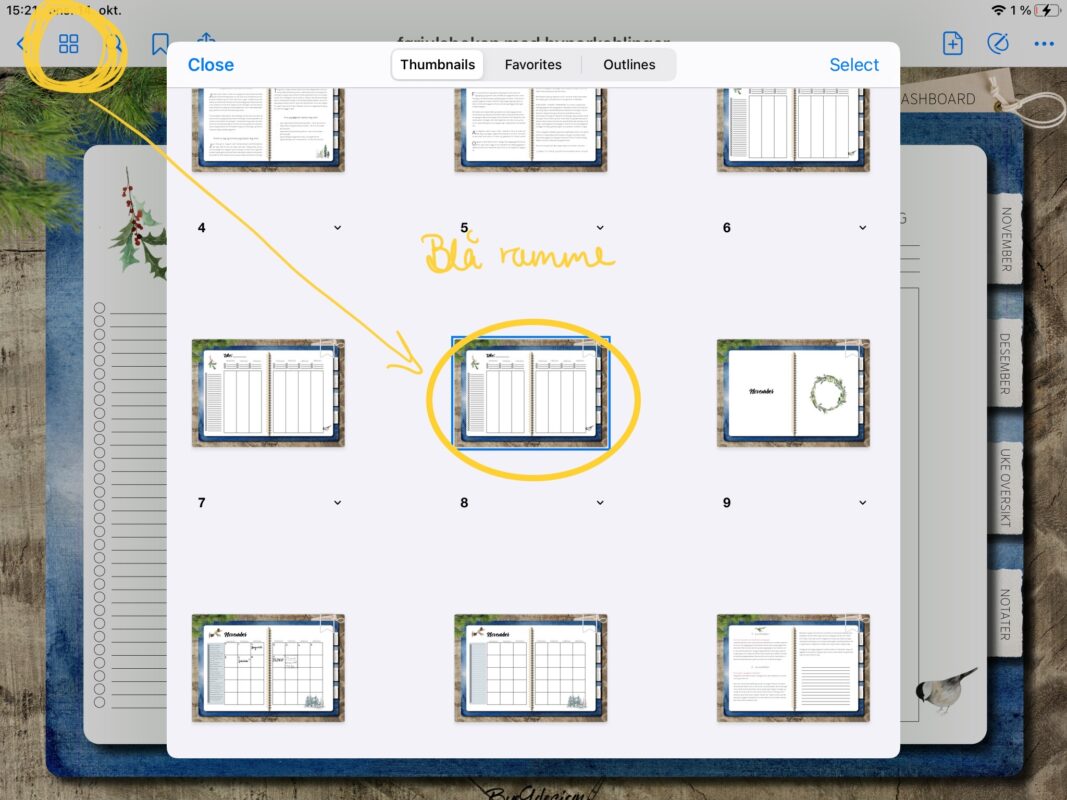
SLETTE SIDER
1. Tapp/trykk på ”Thumbnail View” ikonet ( det er fire kvadrater i venstre hjørne på toppen av siden).
2. Tapp/trykk på ”Select” knappen øverst til høyre.
3. Velg siden du vil slette.
4. Tapp/trykk på ”Trash” ikonet
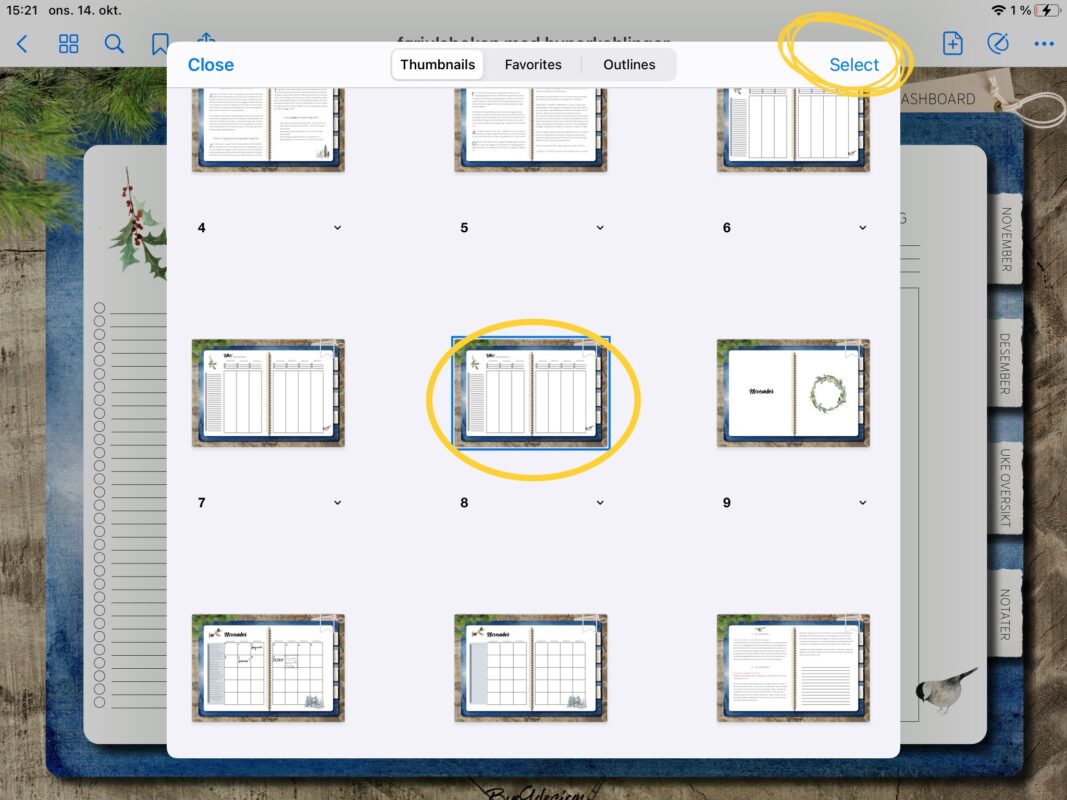
IMPORTER NY FRAMSIDE
Framsiden på planleggeren din kan endres i ulike varianter. Det ligger allered mange varianter når du innstallerer appen, men i tillegg kan du importere dine egne.
1. Gå til hovedsiden på GoodNotes dokument skjerm.
2. Tapp/trykk på ”Settings” ikonet (tannhjulet) øverst til høyre og velg Notebook Templates.
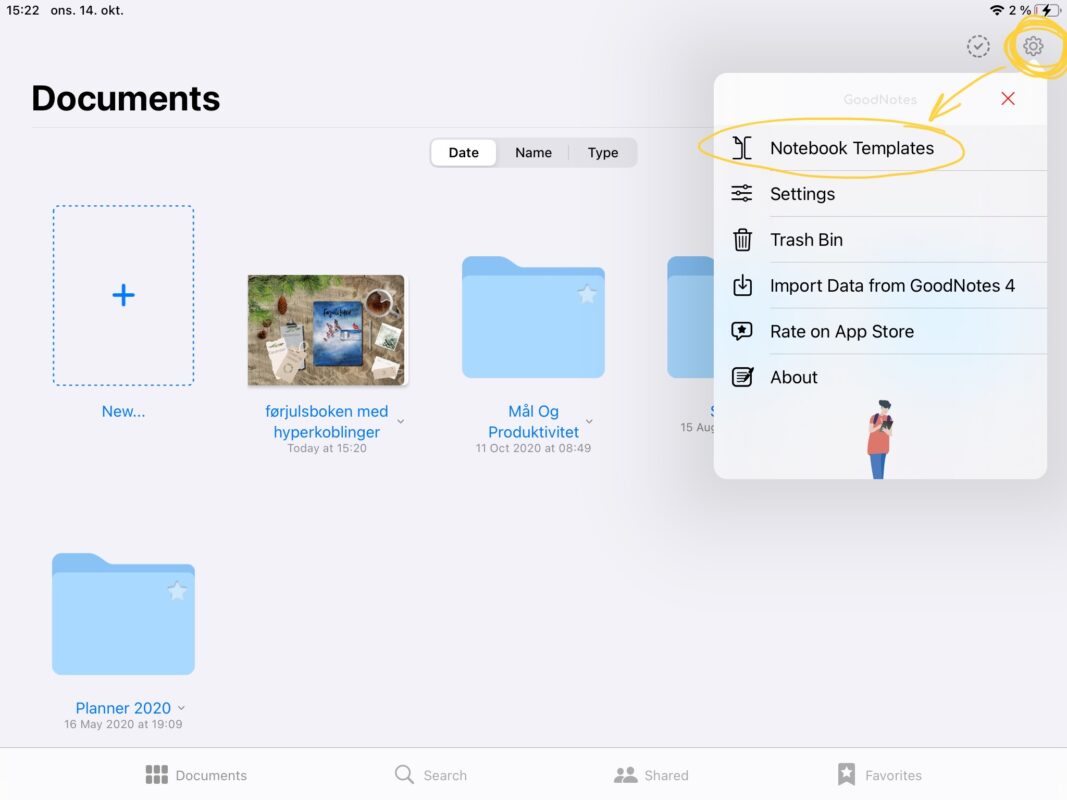
3. I øvre del av siden velger du ”Default Cover” for å finne fram malene til framsidene dine. Nå dukker det opp mange varianter i nedre del av skjermen.
4. Lokaliser gruppen hvor du vil legge til nye cover og velg ”Import”. Du må trolig bla deg litt sidelengs for å finne import knappen. Alternativt kan du lage en ny gruppe med framsider ved å tappe/trykke ”+” ikonet øverst til høyre.
5. Naviger til mappen hvor du har lagret framsiden du vil importere.
6. Din nye framside er nå importert til GoodNotes.
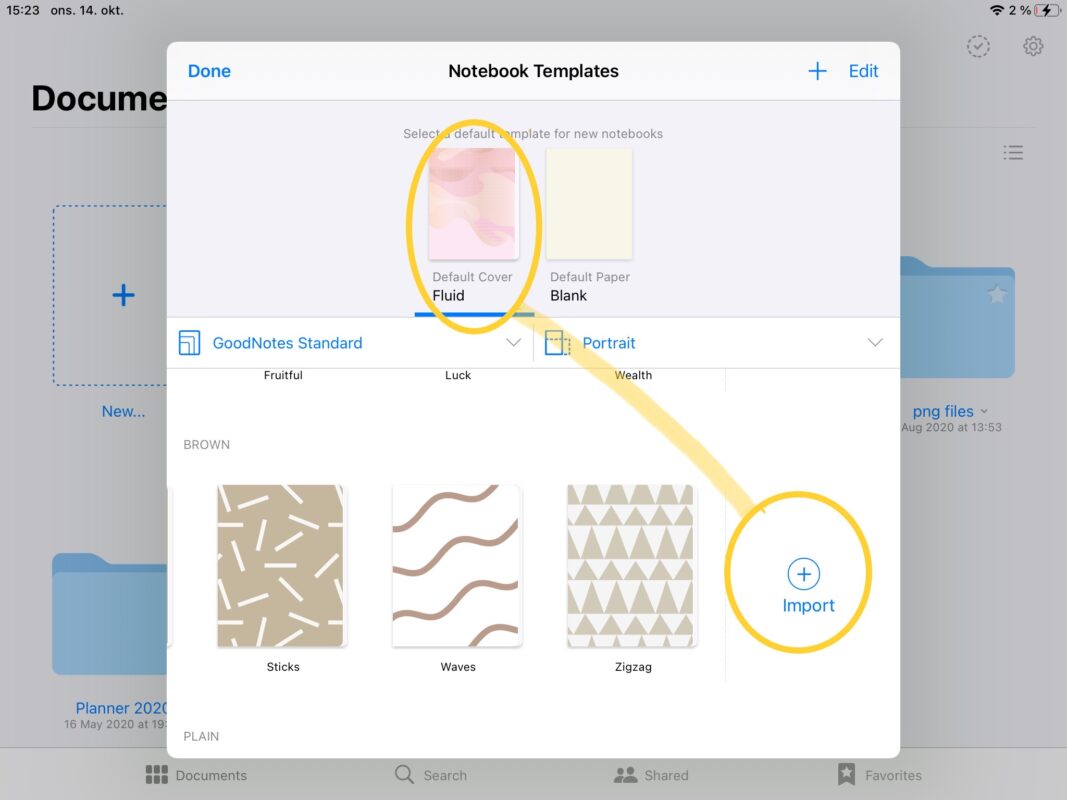
TA I BRUK NY FRAMSIDE
1. Åpne planleggeren din og gå til framsiden (cover page).
2. Tapp/trykk på ”More” ikonet øverst til høyre ( det er ”…” ikonet i høyre hjørne på toppen av siden).
3. Tapp/trykk ”Change Template”.
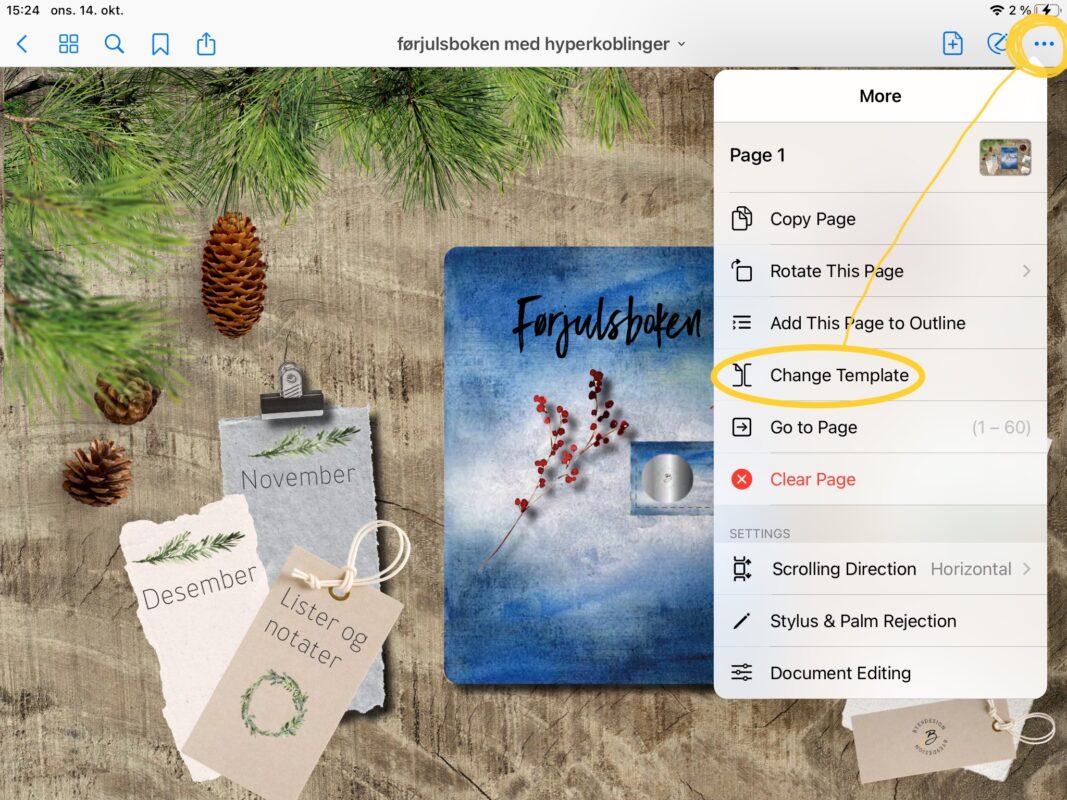
4. Pass på at ”Cover” er valgt øverst på siden.
5. Velg og tapp/trykk på coveret du vil bruke.
6. Tapp/trykk ”Apply” for å skifte framside.
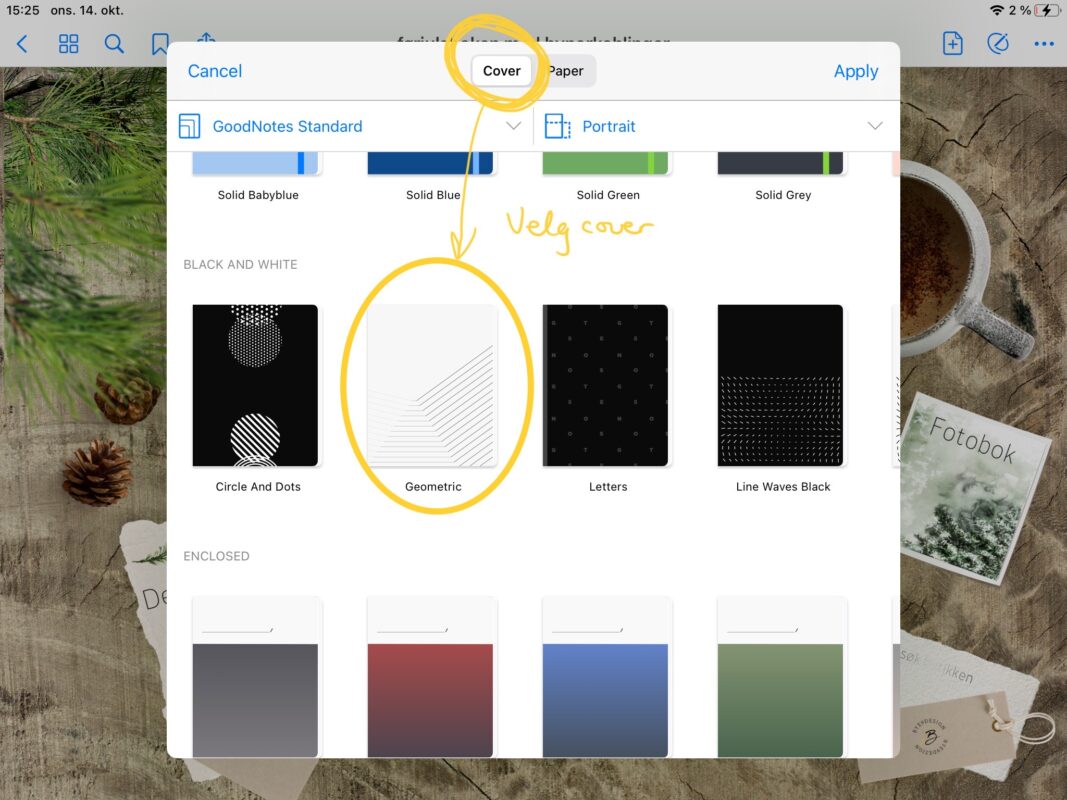
LÆR DEG Å SKRIVE UT BILDER OG PDF FILER SOM EN PROFF
Hos Bye9design og i nettbutikken min, finner du også pdf filer og produkter som du kan printe ut til fysiske produkter. Jeg har laget en egen brukerguide om hvordan du kan skrive ut bilder og pdf filer som en proff. Ta en titt her.